Getting Started
The most difficult part was actually getting myself set up with an email address associated with the school. Once I had a school email address, I sent a request to Diigo and was approved within a couple of days.One major change in the account is the addition of a Teacher Console. From the console, I created groups for the sixth, seventh, and eighth grades. Since I want the accounts to stay with the students year over year, I named the groups grad2011, grad2012, grad2013. In this way, I will be able to let the group travel with the students through their school career.
After the group is created, I fill in a spreadsheet with the student name, id, and password and upload the .CSV version of the spreadsheet to Diigo. For the last several years, I have maintained a spreadsheet with user names and passwords for each student following a pattern of SMS20xx-yy where xx is the year they will graduate eighth grade and yy is a number from 01 to 99. The user name I assign sticks with the student through their school career. The password is at least seven characters consisting of letters, numbers, and at least one capital. With this pattern, almost every website I create accounts on "allows" me to use the same user name and password.
Leading the Students Through the Process
Week 1 - Learn to sign in. Review multiple tabs in a web browser. Bookmark two images with a description and tag.With our project, the students are working in groups of five to pull together a Google Map of the travels of Robinson Crusoe. They used a Google Doc to brainstorm images and locations for the map. A group leader assigned two locations per group member.
Week 2 - Learn to edit bookmarks and assign a bookmark to a shared group.
The students searched for two images per location that would represent something Robinson Crusoe would have seen or done at this spot. They bookmarked the image and tagged the image with the group leader's name.
Week 3 - Learn to comment on another student's bookmark.
Once all the images were bookmarked, the students began to look at all the groups images. They left comments on whether the image made sense in relation to the book. In some instances, the Google page (not the image) was bookmarked so comments reflected the need to try again.
Week 4 - Learn to edit bookmarks.
I like the ability to review all the bookmarks online. Last year in a sixth grade music project, the students bookmarked offline in Firefox. I was not able to see how far they were in their project. With the online bookmarks, I can better estimate how much more work each student needs within the project.
As I reviewed the bookmarks, I noticed that some students bookmarked with the "wrong" tag. They tagged with a name of a person who was not their group leader. This led to students not commenting on their link. I found that some students forgot to share with the group. This led, again, to some links missing comments.
Overall Thoughts
So far, the students took so well to Diigo that I've begun using it for the sixth grade music project which started this week. It remains to be seen what I learn in using this website with the students.Image Citation:
Mr. Minton. "Robinson Crusoe Island - EVS Precision Map (1-85,000)." EVS-Island's photostream. 30 June 2009. 15 Oct 2010.
http://www.flickr.com/photos/evsmap/3675096513/
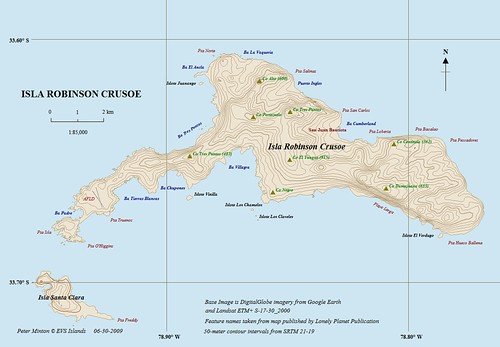
No comments:
Post a Comment